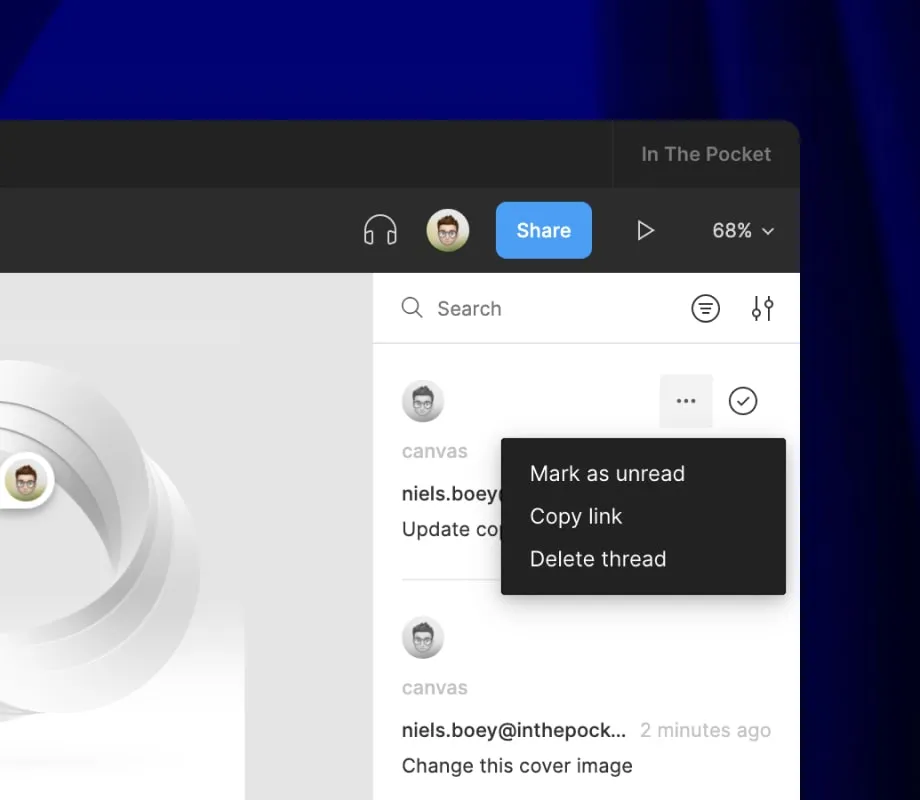FigmaBasics
Learn more about some Figma basics: sharing, permissions, fonts, multiplayer, commenting and export tips.
Sharing a Figma file
You have multiple options to share a Figma file. You can share a frame (screen), page, file, prototype, project or team.
Frame
To share a Frame, select any element on the page and right-click and select Copy link.
Page
To share a page, select the page in the Pages panel, right-click and select Copy link to page.
File
You have 2 options to share a file:
Open a file and click the Share button and click Copy link
- On the overview of all files, select a file, right-click and select Share
Prototype
Go to the page in Figma where your prototype is, click the play icon, this will open the prototype in a new tab. Click the Share prototype button and select Copy link.
Project
Figma is organized by teams and projects. Each can have multiple projects (e.g. Discovery, Delivery, Design System, ...) and in each project you can add multiple files.
You can use this to more selectively set permissions so that not everyone can access all files.
To share a project you open the project in the sidebar or team overview and click Share and Copy link.
Team
To share a team you have to invite members to it. Select the team in the sidebar and click Invite members.
Permissions
Make sure you set your sharing permissions well, so the right people have access to the files, prototypes and projects. Even more importantly also who can't access the files.
In the overlay where you share a file, prototype or project you have some options to set the permissions. You can set the permission for the file and prototype separately.
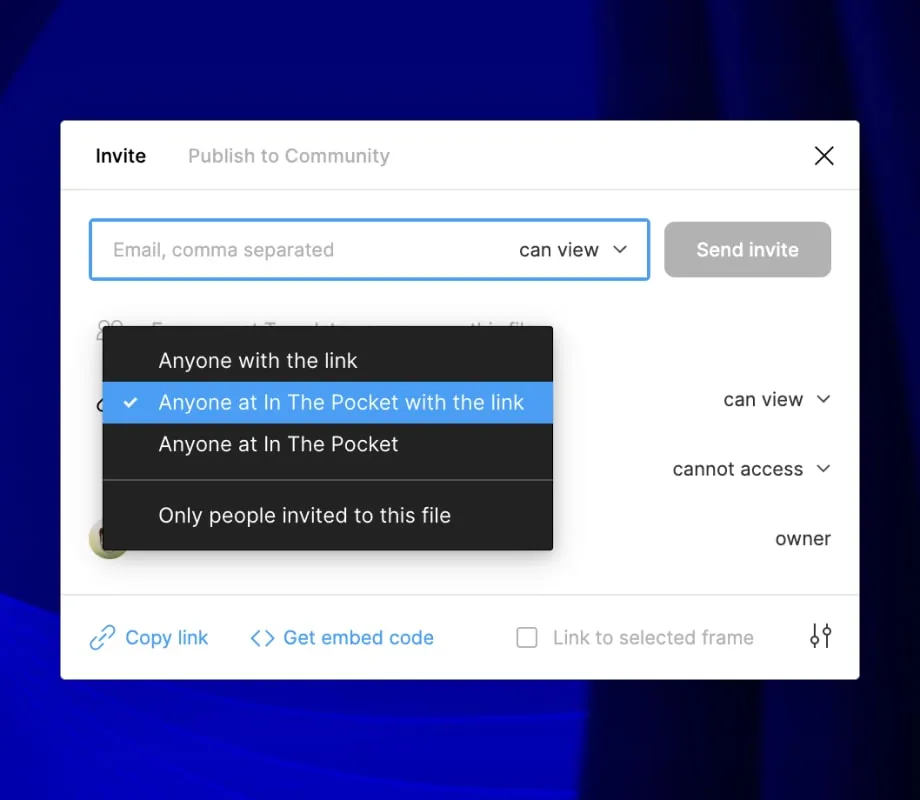
When setting the file access you have these options:
Anyone with the link: anyone who once received the link the file can view it
You can give view or view prototypes only access
Anyone at In The Pocket with the link: everyone who is part of the In The Pocket team (this can also be clients) who received the link can view it
You can give view, edit or view prototypes only access
You can choose extra options for anyone else who has the prototype link: cannot access or can view prototypes only
Anyone at In The Pocket: everyone who is part of the In The Pocket team (this can also be clients) can find the file without having the link to it in the Figma file browser.
You can give view or edit access
You can choose extra options for anyone else who has the prototype link: cannot access or can view prototypes only
Only people invited to this file: only people you see in the sharing overlay or that are invited to the team have access to the file.
You can give view, edit or view prototypes only per person you invite
You will not be able to share a separate prototype link from this permission overlay
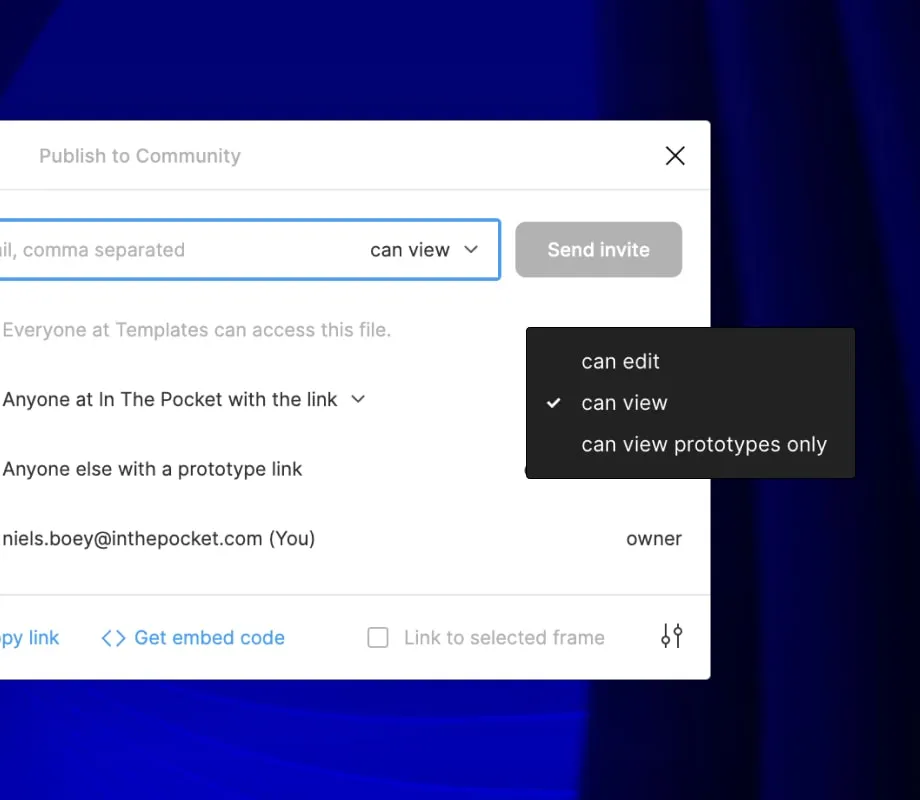
You have some extra options when you click the settings icon:
Allow viewers to copy, share, and export from this file: this is enabled by default, if you don't want anyone to export assets or reuse designs in another file you have to disable this.
Fonts
Figma has a long list of fonts already included, these are mostly Google Fonts and the fonts that are already enabled on your device.
You can add your own fonts by just installing them on your device. If you use the desktop app you can use them immediately, if you use Figma in the browser you might need to install the Font Installer.
You can find the macOS and Windows links on the Figma website:
You also have the option to upload the fonts to your team, this way you don't have to share any fonts and the complete team has access to the fonts. This might also resolve some licensing issues which often limit you to how many times it is allowed to install the font on a device.
You can do this by selecting your team in the sidebar, select Settings and click Manage share fonts. You need Admin or Owner rights to be able to upload fonts.
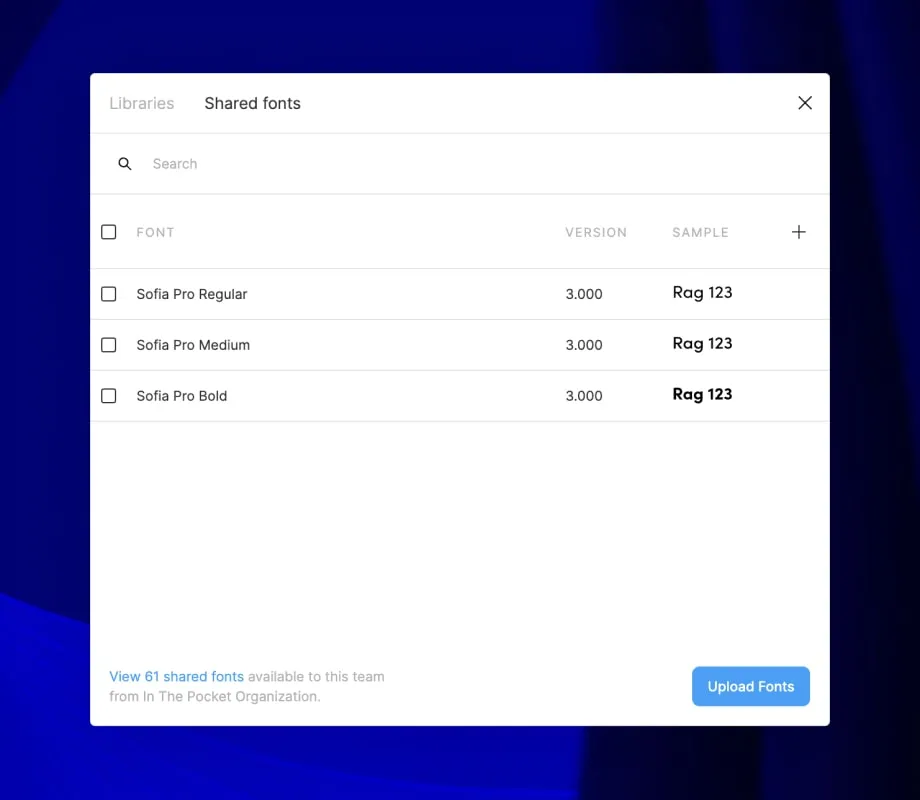
Multiplayer
One of the biggest advantages of Figma is Multiplayer. This allows multiple people to work in the same file at once. When someone else is in the same file as you, you will see their avatar in the top right.
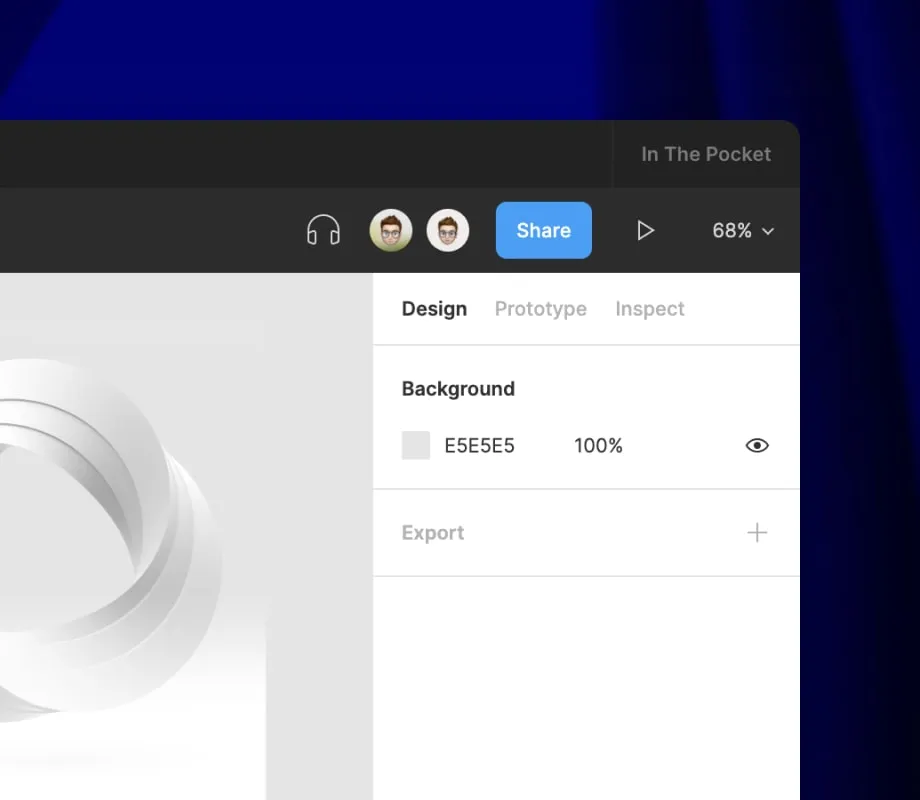
Follow someone
Click on the avatar of the person you want to follow, you can now follow their screen and see exactly what they are seeing. This can be useful when you are discussing a design and you don't want or can't share your screen.
Follow someone in a prototype
You can see who is viewing a prototype just like in a regular file. Here you click their avatar to start following them. This can be useful when doing a usability test so you can see what the user is seeing.
Commenting
To leave a comment you can select the Comment tool or press C. Click anywhere on the screen to create a comment. If you place it on a frame, the comment will also move position when you move the frame. Otherwise, it's unlinked and will be on a fixed position on the page.
Mention someone
Type @ to find another user, this will notify them when you leave a comment.
Share a comment
Select the comment, click the ... Botton and click Copy link to share a comment with someone else.
Resolve a comment
After you've made a change or answered a comment, you can resolve it. It will no longer appear on the page, but will still be visible in your resolved comment.
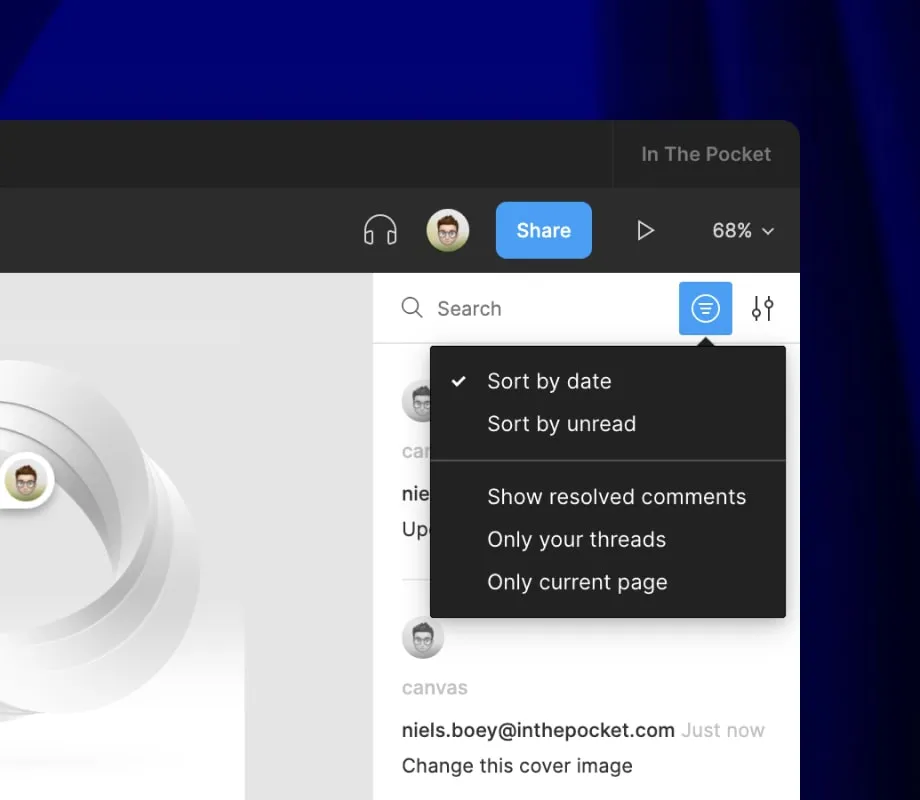
To access them, click All and select Show resolved comments.
Delete a comment
Only you can delete your own comments, you will not be able to recover them. So if you want to keep track of older comments, resolve them instead of deleting them. Click on ... and after that click on Delete thread.