Translations
Most projects at In The Pocket use Localise as a translation management tool. You can easily manage your translations in Figma.
Setup your account
Localise works with API keys for account access, each project has its own key.
Each Figma file is also linked to an API key, so if you want to use the plugin for multiple files, you will have to set up the key multiple times.
Here you can find a guide on how to find and save your API key:
How to use the plugin
You can look up existing labels, edit them, or create new ones.
Find existing labels
To look up an existing label, you select a text layer and go to Look up in the Localise plugin. You can either select Find automatically, this will see if the label already exists in your Loco project or search for a label.
When you select a label from the plugin, you will see your layer name change to a # with the asset ID. This is to indicate that you are using a Localise label, so you can later easily edit or translate it.
Create a new label
First, give your text layer a name. This should always start with a # otherwise it will be ignored by the plugin. Make sure the name is descriptive enough so you easily understand what it represents. A good format is screenname_element_description. (e.g. onboarding_permissions_button_skip)
To send it Localise, you just select a screen or text layers. The plugin will show you which label is not yet available in Localise and the ↑ button will be enabled. Click it to create the label.
Note: make sure you have the right language selected, you might otherwise send an update in the wrong language.
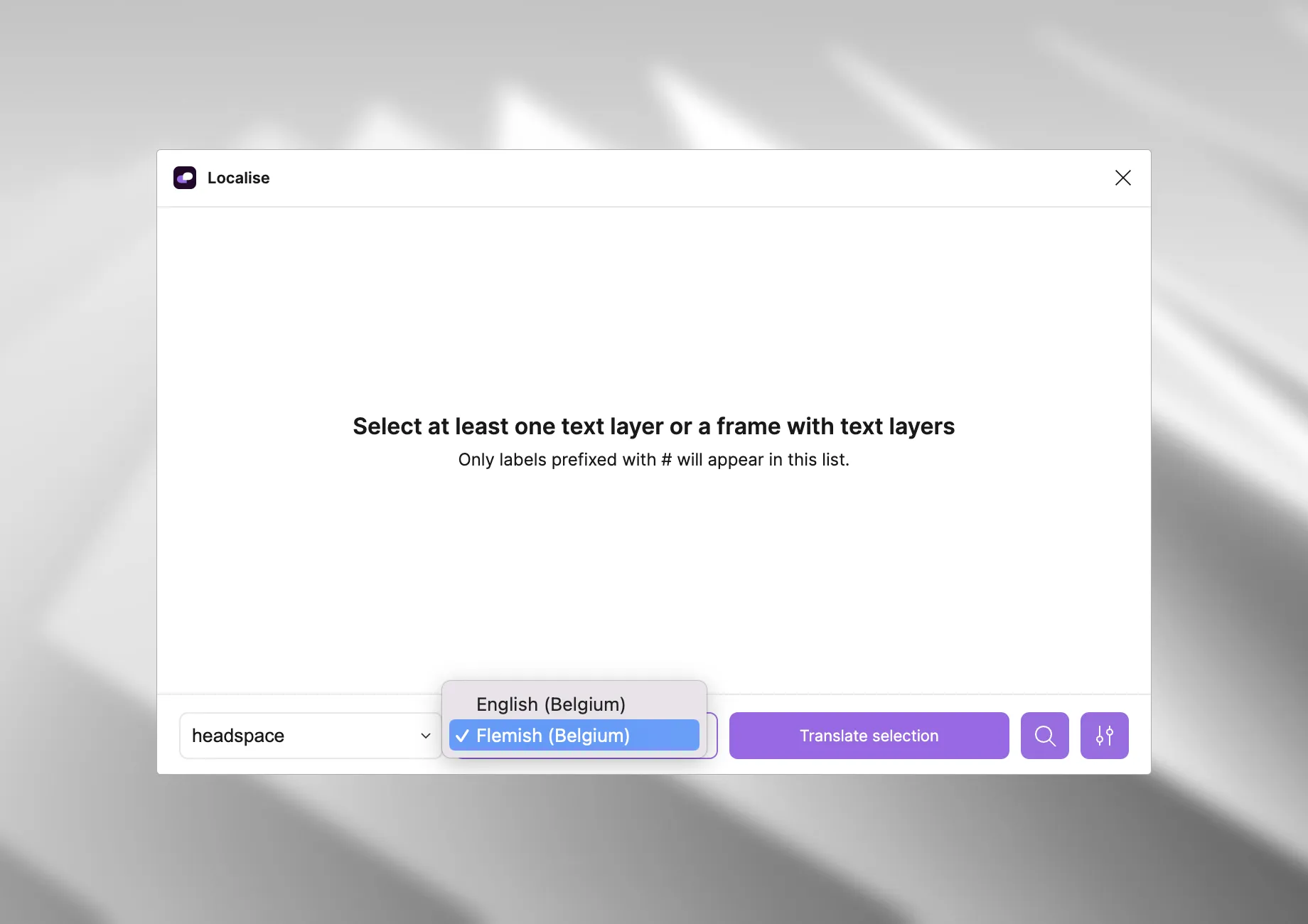
Get the latest label version
If you made changes outside of Figma and you want to get the latest version, you can select any screen or label and click the ↓ button. This will look at all text layers that start with # and if they exist in Localise, it will get the latest version from Loco.
Update a label
If you made changes in Figma and want to update the labels in Loco. Select any screen or label, when your Figma version is different from Localise the ↑ button will be enabled. Click the button and it will be updated in Localise.
Translate a screen
When you've set all labels correctly, you can select any screen or label, choose the language and click Translate selection to automatically translate all labels.
Access the labels
As an engineer you can see the Localise label in the layer or Inspect panel. You can copy and past it in your code to use the right label without having to look it up in Localise.
